Ayer me encontré con una nueva situación en Excel: el comando «Congelar Paneles» estaba desactivado. Este comando permite bloquear ciertas filas o columnas en la pantalla para que al desplazarse hacia abajo o hacia la derecha, las filas y/o columnas congeladas permanezcan en la pantalla.
Normalmente no pensaría mucho en esta anomalía, pero tuve una situación en la que tenía una hoja de trabajo con cristales congelados mal colocados que me impidió desplazar la hoja de trabajo en absoluto. En este artículo describiré las situaciones conocidas que pueden causar que los paneles congelados se desactiven y qué hacer cuando esto ocurra. Si eres nuevo en esta función, he descrito previamente cómo implementarla, así como cómo crear un atajo de teclado.
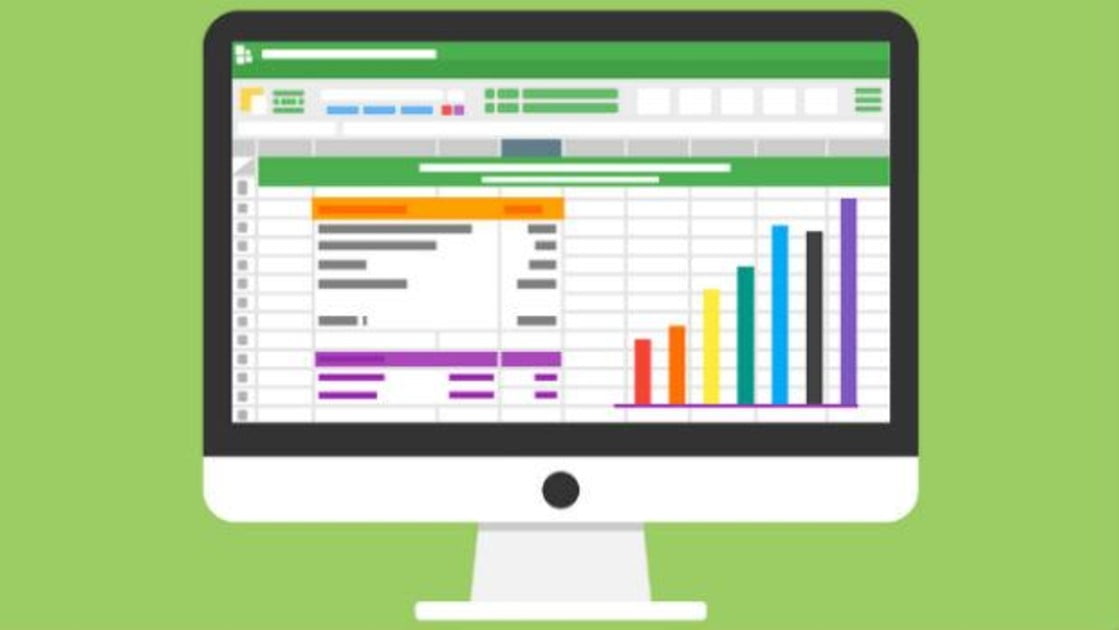
Aparte de los comportamientos extraños en Excel, hay dos situaciones comunes que pueden impedir que puedas acceder al comando Congelar Paneles en Excel. Veamos primero el comando Vista de diseño de página, en el que muchos usuarios confían como su vista predeterminada en Excel:
- Elige el menú Ver de Excel.
- Haga clic en Diseño de página.
Como se muestra en la figura 1, ahora puedes ver cómo aparecería la hoja de cálculo cuando se imprima en papel. Fíjate en cómo el comando Paneles de congelación está ahora desactivado. Además, al elegir el comando Diseño de página se desharán los paneles congelados que tengas en su lugar. Para volver a habilitar el comando Paneles congelados, debes elegir los comandos Normal o Vista preliminar del salto de página. Tendrá que restaurar manualmente cualquier panel congelado que haya perdido al elegir la vista Diseño de página.
Figura 1: El comando Diseño de página de Excel desactiva el comando Congelar paneles y también descongela filas/columnas.
Rara vez uso la vista de diseño de página, así que no fue mi culpa ayer. Simplemente tenía un gran libro de trabajo que había empezado a comportarse de forma errática. Al cambiar a la vista de diseño de página y volver a la normalidad, eliminé los desobedientes paneles de congelación, aunque en mi situación el comando Paneles de congelación seguía desactivado. Era el final de un largo día, y estaba usando un ordenador cliente, pero lo más probable es que un reinicio hubiera resuelto el problema.
El comando Congelar Paneles de Excel también se desactiva cuando el libro de trabajo está protegido en Excel 2010 y anteriores, como se ilustra en la Figura 2. Debido a los cambios en la forma en que las ventanas se contienen en Excel 2013 y posteriores, ya no se protege Windows en esas versiones cuando se protege un libro de trabajo. Como se muestra en la Figura 3, el comando de Windows se desactiva de forma permanente en Excel 2013 y versiones posteriores.
Introduzca su dirección de correo electrónico para suscribirse a nuestro boletín de noticias y recibir lo mejor de AccountingWEB cada semana. Introduzca su dirección de correo electrónico *Entre la dirección de correo electrónicoInscríbase
En 2010 y antes:
- Elija «Revisión».
- Haga clic en Proteger libro de trabajo.
- Haz clic en Windows.
- Haz clic en OK.
- Elija «Ver».
Fíjese que el panel de congelación está desactivado.Si hubiéramos aceptado la opción por defecto de Estructura solamente, que impide a los usuarios mover u ocultar hojas de trabajo, entonces los Paneles de congelación habrían permanecido disponibles para nosotros.
Figura 2: Al activar la opción de Windows para la protección de libros de trabajo se desactiva el comando Paneles de congelación.
Figura 3: La opción de Windows está permanentemente en gris en Excel 2013 y 2016 debido a los cambios en la forma de gestionar las ventanas.
Para habilitar de nuevo los Paneles de Congelación, debes desproteger el libro de trabajo:
- Elija «Revisión».
- Como se muestra en la figura 4, un fondo de color detrás de Proteger Libro de Trabajo indica que la protección está activa. Haga clic en el comando.
- Introduce la contraseña si se te pide y haz clic en Aceptar.
Figura 4: Un fondo de color aparece detrás de Proteger Libro de Trabajo cuando la protección está activada.
A diferencia de la disposición de la página, el libro de trabajo protegido no deshace los paneles de hojas de trabajo congelados. Simplemente evita que los usuarios descongelen o congelen los paneles de las hojas de trabajo siempre que el libro de trabajo esté protegido.