Si has creado un macro que piensas utilizar con frecuencia, puedes ahorrar tiempo haciendo un botón para ese macro y añadiendo el botón a tu barra de herramientas de Excel.
Sigue estos pasos y estarás haciendo clic en un botón de macro en poco tiempo:
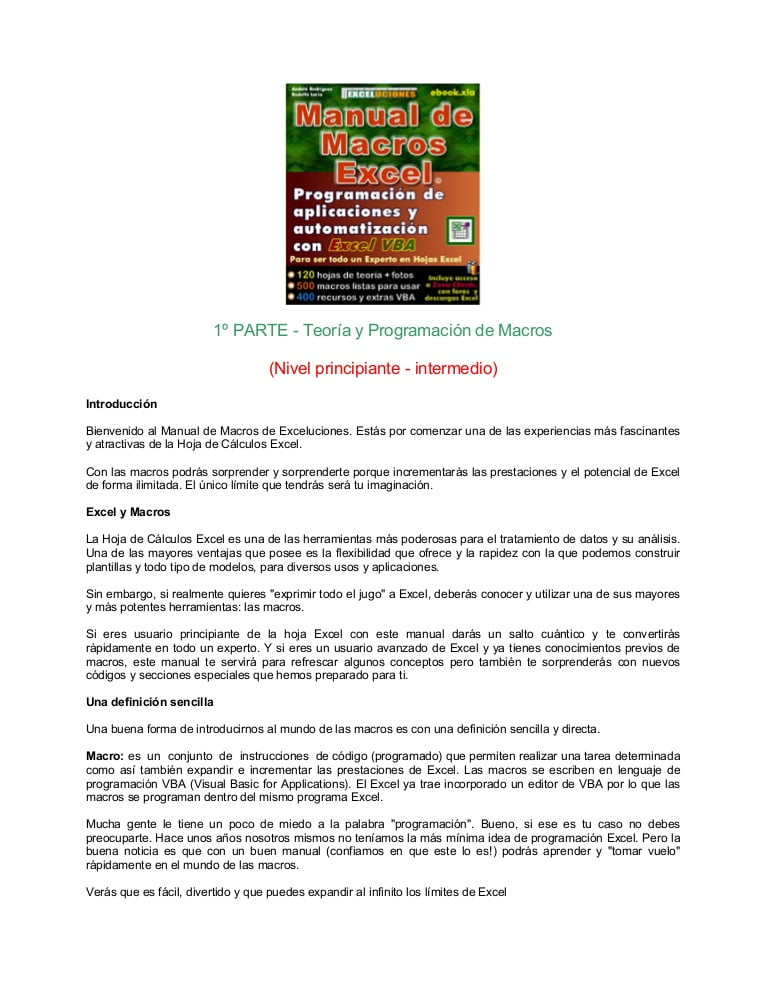
-
1. 1. Elige Herramientas | Personalizar, en los menús. Aparecerá la ventana Personalizar. Haz clic en la pestaña Comandos si no está ya seleccionada.2. Haz clic en Macros en la lista Categoría de la izquierda. Aparecerán dos opciones en la sección de Comandos a la derecha: Elemento de menú personalizado y Botón personalizado (es posible que no tenga la opción de Botón personalizado, dependiendo de la versión de Excel que tenga, no importa).3. Mantenga pulsado el botón del ratón y arrastre el Botón personalizado (o el Elemento de menú personalizado si eso es todo lo que tiene) fuera de la ventana de personalización y hacia la barra de herramientas, en el lugar donde desea que aparezca el botón. Suelta el botón del ratón para soltar el elemento en la barra de herramientas.4. Haz clic en la opción Modificar selección de la ventana Personalizar. Aparecerá un menú.5. Haga clic en la opción Asignar macro y elija una macro de la ventana Asignar macro que aparece. Siempre debe elegir una macro que resida en el Libro de trabajo personal para colocarla en una barra de herramientas – de esa manera la macro estará disponible en todos los libros de trabajo. Si aún no está seleccionada, seleccione el Libro de trabajo personal en la opción Macros en la ventana Asignar macro. Haga clic en Aceptar cuando haya resaltado una macro.6. Si desea cambiar la imagen del botón a una imagen diferente, haga clic en la opción Modificar selección nuevamente y elija Editar o Cambiar imagen del botón. Elegir Editar te permite diseñar tu propia imagen, elegir Cambiar produce una galería de imágenes de las cuales puedes seleccionar.Nota: Si tu botón de macro es un botón de texto en lugar de un botón de figura, selecciona Estilo predeterminado en el menú Modificar selección para cambiar el estilo a una figura, luego elige Editar o Cambiar para personalizar la imagen en el botón.7. Haz clic en Cerrar cuando hayas terminado con la ventana Personalizar. De ahora en adelante tu nuevo botón activará la macro con la que está asociado.
- Ver más consejos útiles!